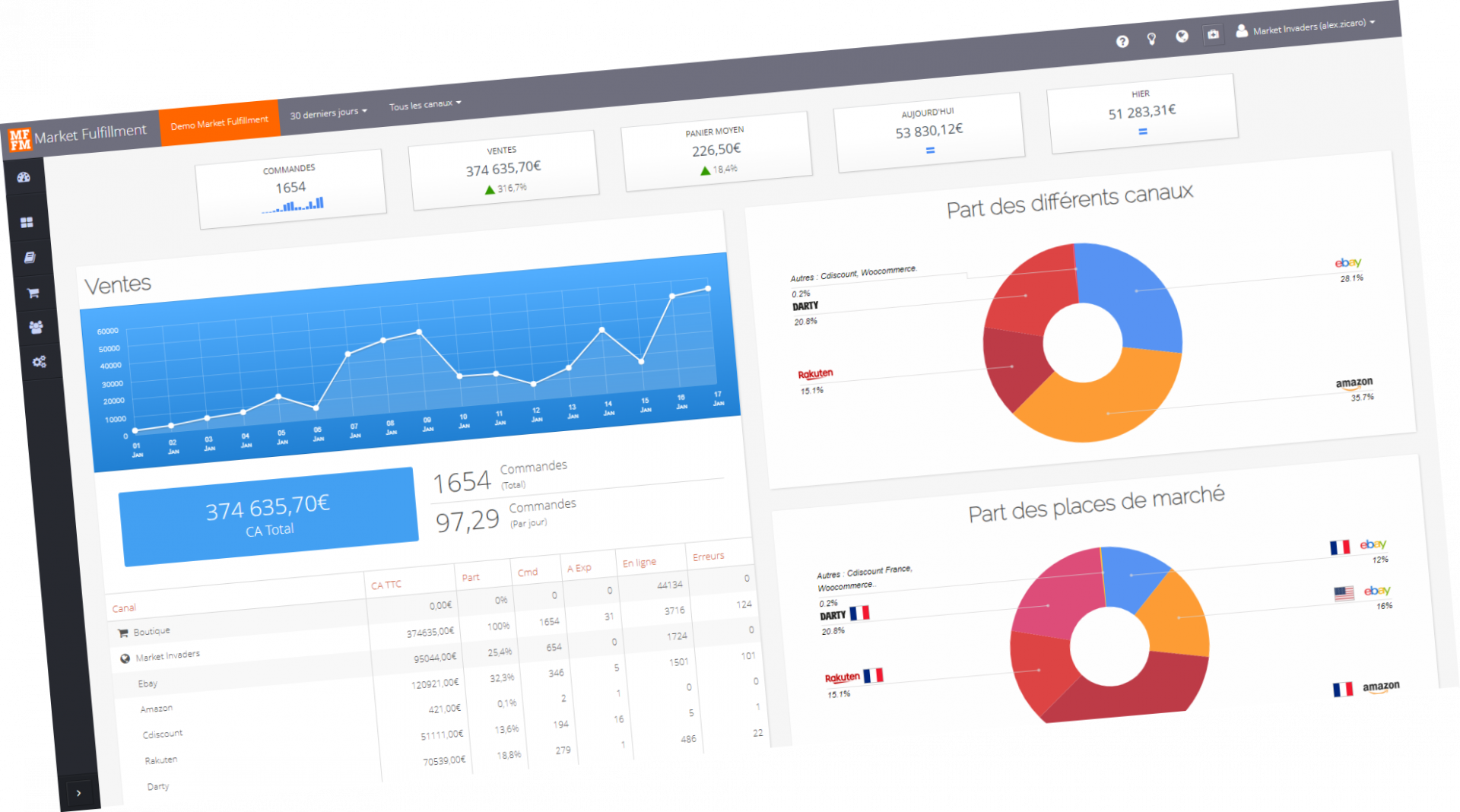Le système a été conçu pour limiter le nombre d’interfaces et d’actions manuelles, offrant ainsi une navigation fluide et une utilisation simplifiée.
Une aide contextuelle est disponible directement au sein de l’application, détaillant chaque écran et chaque fonctionnalité pour vous accompagner étape par étape.
En complément, cette FAQ vient enrichir l’aide contextuelle en ligne, en apportant des réponses précises aux questions les plus fréquentes.
Enfin, en cas de besoin, notre équipe de chargés de compte se tient à votre disposition et se fera un plaisir de répondre à vos questions via le système de ticketing intégré à l’application.