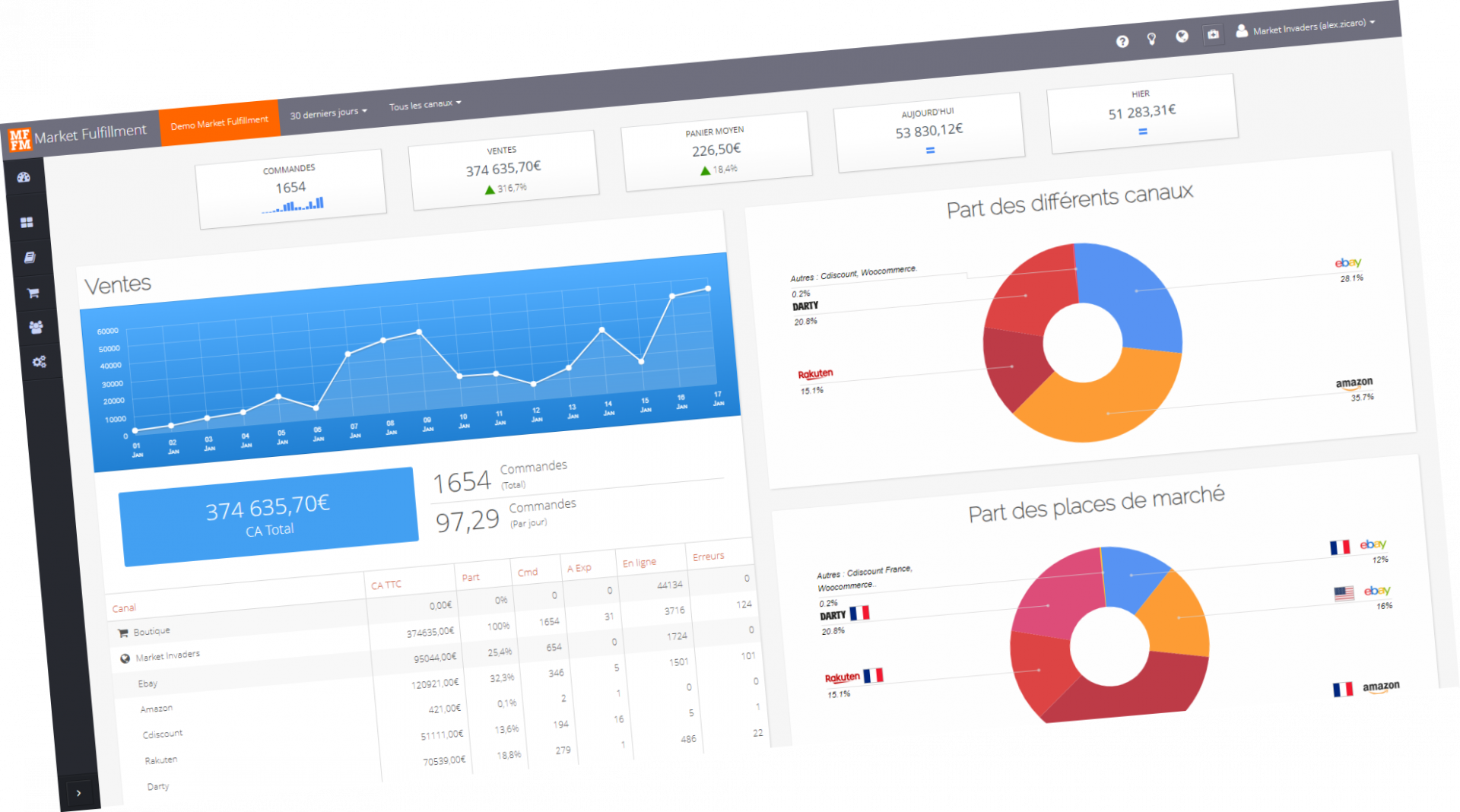Un pack ou un bundle de produits est une association de plusieurs produits créant un nouveau produit à part entière.
Par exemple, vous vendez le produit A et le produit B et souhaitez faire un pack avec 1 référence de chaque.
Vous devez créez le pack (avec sa référence, son EAN et son prix) sur les marketplaces et/ou votre site e-commerce puis vous créez le lot de produits (packs) dans Market Fulfillment tout en laissant vos produits packagés de manière unitaire au niveau de votre stock. Ainsi si un de vos clients commande un pack sur une marketplace ou votre site, l’information transmise à votre logisticien sera bien de mettre dans le colis l’article 1 + l’article 2. Le stock du pack, sera le stock cumulé des produits composants le pack.
Voici les étapes de création du pack dans Market Fulfillment :
Dans la barre de menu latérale de l’application Market Fulfillment, sélectionnez [Liste des produits / Produits gérés par le logisticien].
Dans la fenêtre qui s’ouvre (la liste des produits), sélectionnez les produits qui composeront votre pack en cliquant dans la colonne à droite du “+” et qui comporte un carré.
Dans la barre de menu supérieure, cliquez sur [Action / Créer un pack de produits]. Une fenêtre d’options s’ouvre. Indiquez le nombre d’articles par pack, le nom à donner au pack.
Validez la saisie en cliquant sur le bouton [Valider] en bas de la fenêtre. Votre pack est créé !
/!\ Le pack étant considéré comme un produit, il doit avoir son propre EAN.