
La solution pour accélérer l’externalisation de votre logistique omnicanale

Your solution to improve the outsourcing of your omnichannel logistics
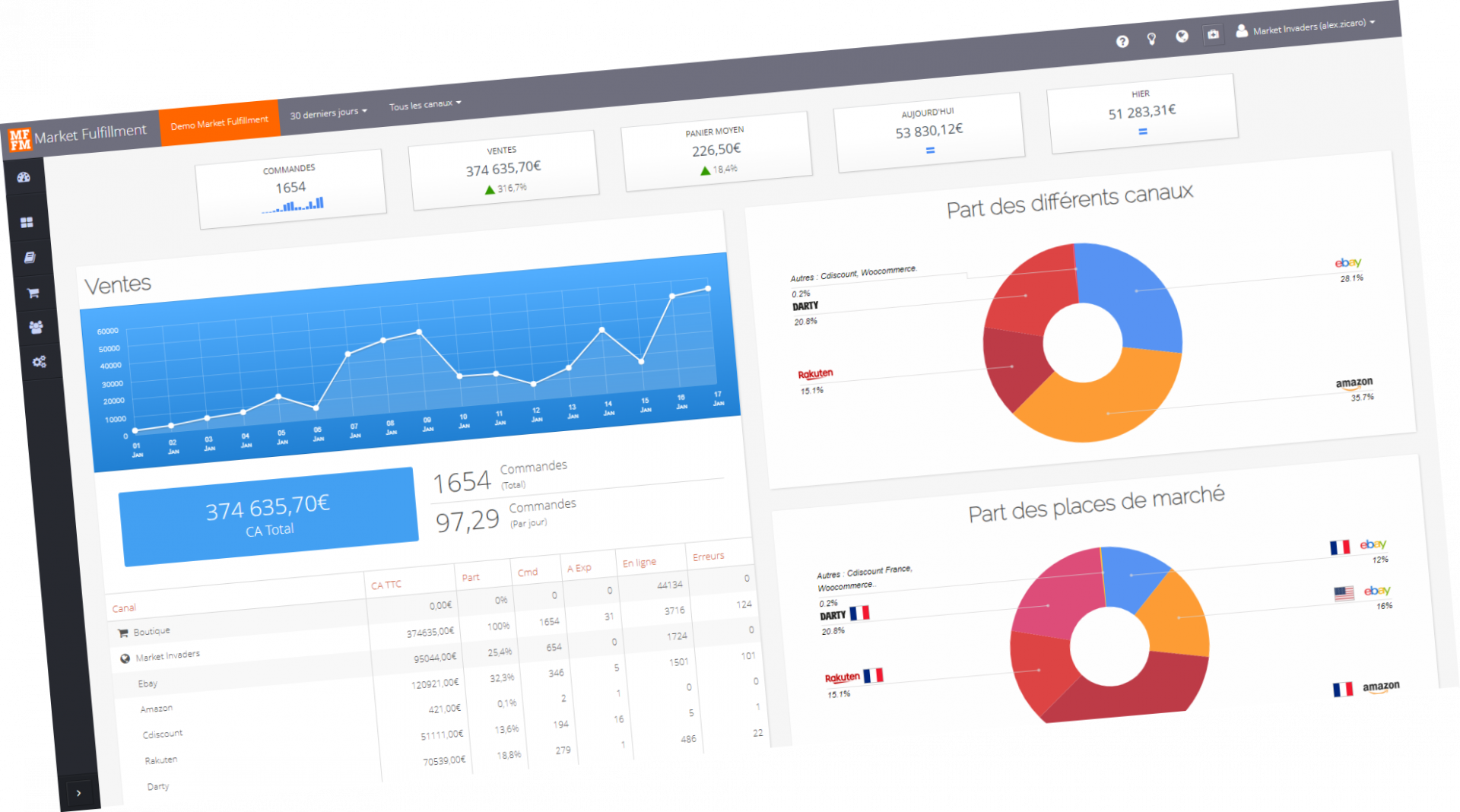


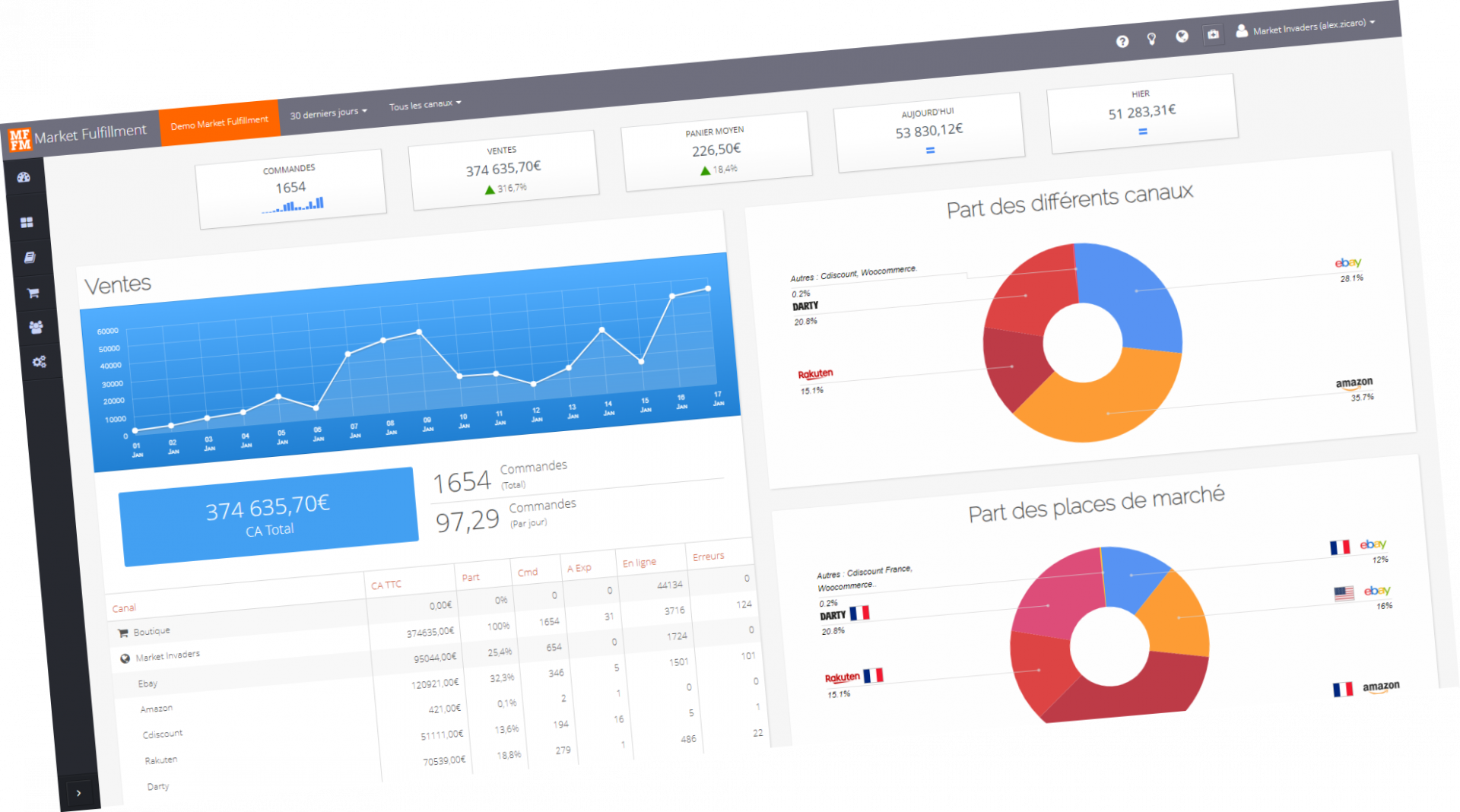
It takes just a few minutes to connect RFN External Orders to your accounts and get to grips with the tool.
Click on [Paramétrage des comptes marketplaces] in the side menu bar,
Choose the marketplace to connect and click on its logo,
Follow the on-screen instructions.
Your marketplace is connected!
A data integrity check of the product catalog located in your CMS must be performed by our technical teams before connecting your site / CMS. You can request this from your account manager or via a service ticket..
Stock updates for your items on marketplaces or in your e-commerce CMS are carried out automatically for each shipment. You don't have to do a thing.
To send messages, comments, questions or report a problem to the RFN External Orders team:
Select the suitcase button with a cross to the right in the top menu bar.
Click on [Créer un ticket] in the top left-hand menu bar next to the company name.
Complete the window that opens:
a. Category:
– Bug or Anomaly: : Application malfunction,
– Request for information / Assistance: Need help or clarification on a feature,
– New feature request: If you think RFN External Orders is missing a feature that you'd like to see, let us know!
b. Summary: Give a title to the request
c. Description: Explain the nature of your request in a few sentences, including an example and a product reference.
d. Impact (only applicable to anomalies): This is the impact on your use of the application:
– Blocking : The impact of this anomaly makes it impossible to use an essential functionality of the solution, without any workaround having been identified. A feature is considered essential when its unavailability blocks the activity of the company using the solution.
– Major: This impact characterizes a blocking anomaly for which a workaround has been found,
– Minor: Corresponds to the impact of a request that is neither a blocking anomaly nor a major anomaly.
e. Attachment : For more efficient processing of your ticket, we recommend that you add a screenshot showing the problem you are experiencing or specifying your request.
Click on validate to save the information. The message will appear in your list of after-sales tickets, and you'll be able to track its progress.
A product pack or bundle is a combination of several products creating a new product in its own right.
For example, you sell product A and product B and want to make a pack with 1 reference of each.
You need to create the pack (with its reference, EAN and price) on the marketplaces and/or your e-commerce site, then create the batch of products (packs) in RFN External Orders, leaving your packaged products individually in your stock. So if one of your customers orders a pack from a marketplace or your website, the information sent to your logistics provider will be to include item 1 + item 2 in the parcel. The stock of the pack will be the cumulative stock of the products in the pack.
Here are the steps involved in creating a pack in RFN External Orders:
From the sidebar of the RFN External Orders application, select [List of products / Products managed by the logistician].
In the window that opens (the list of products), select the products that will make up your pack by clicking in the column with a square to the right of the ‘+’.
In the top menu bar, click [Action / Create a product pack]. An options window opens. Specify the number of items per pack and the name you want to give the pack.
Confirm your entry by clicking on the [Confirm] button at the bottom of the window. Your pack is created!
/!\ As the pack is considered to be a product, it must have its own EAN.
When one of your orders is in error, an icon in the top menu bar of RFN External Orders warns you.
To correct it :
Open the list of commands [Commandes/Liste des commandes] in the side menu bar. The order in error is highlighted in pink (other orders are highlighted in white).
Click on the "+" in the 1st column to open the order details. The error is explained in the pink box of the "Order details" tab.
In the [Actions] menu on the right of the window, click on [Editer].
Several cases are possible
If there's a problem with the zip code, name or address, correct the error and validate the changes.
In the case of unavailable stock, the order will be represented when the item(s) is (are) back in stock.
Simply click on [Action / Editer] on the right of the screen and make the changes in the window that opens, then validate the changes by clicking on the [Modifier cette commande] button at the bottom of the screen.
To correct it :
Simply click on [Action / Editer] on the right of the screen and make the changes in the window that opens, then validate the changes by clicking on the [Modifier cette commande] button at the bottom of the screen.
To return the order to your logistics provider, click on [Actions / Réinitialiser la commande].
Confirm the reset, and the order will be sent back to the logistician.
Select [Commandes / Gestion des transporteurs] from the side menu bar
In the window that opens, click on [Ajouter].
Complete the window by giving the new carrier a name.
Click on [Ajouter >>]. The new carrier is available in the list, and now needs to be set up.
Click on the line of the newly created carrier to open the settings window:
- Active: YES/NO: indicates whether the carrier is active or not.
- Carrier: select the preferred carrier from a list.
- Mode of transport: select the mode of transport according to the contract with your logistics provider (e.g. Express, Standard, Point Relais, etc.).
- In the next field, tick the marketplace(s) for which the carrier will be active.
📌 Make sure you select the appropriate channels, otherwise the carrier will not be recognized.
Click on the [Valider] button to save your changes.
Your carrier is now active.
If the transport modes you want to use have already been created (see How do I create a new transport mode?), here are the steps to follow to set up your marketplace in RFN External Orders:
In this example, we'll set up a Standard shipping mode for the Mano Mano marketplace:
From the side menu bar, select [Commandes/Gestion des transporteurs].
In the screen that appears, click on STANDARD mode.
Scroll down to display the channels for which the carrier will be active (the list of your connected marketplaces).
Tick the marketplace for which this transport mode must be active and confirm your entry by clicking on the [Valider] button.
We have now finished setting up this mode of transport for the marketplace.
To search for a reference or order number, simply enter your search in the [Rechercher] button at the top of the side menu bar.
The search will be carried out on all the elements in your file.
Ignored orders are those that could not be processed by RFN External Orders for reasons other than insufficient stock.
For example, it could be because :
the SKU of the item (or one of the items) ordered was not found in the list, in which case you need to check the SKU matches (see My Skus are different at my logistics provider and on the marketplaces / ecommerce site, how can I make them match? ) )
the referenced relay point is not one of your carrier's relay points: it's probably a settings error. Check it and if that's not enough, open a ticket with our after-sales service
For the application to work properly, the references in your product catalog with your logistics provider must be the same as those on your marketplaces or e-commerce site.
The reference that enables the two to coincide is the SKU (acronym for Stock Keeping Unit). If the SKU of the item on the order from the Marketplace is different from that of your logistician, the software will not recognize it and will automatically place the order in ignored orders ..
Correcting this is very simple:
Open the list of products managed by the logistician by clicking on [Liste des produits/Produits gérés par le logisticien] in the side menu bar.
In the list of items that opens, select the one you wish to modify and click on [+] to the far left of the item line to open the item details window.
In the SKU field of the marketplace for which the reference poses a problem, enter the marketplace reference as in the example below.
Click on the [Valider les modifs] button at the very bottom of the window.
You'll use "tags" to categorize your articles as you see fit.
/!\ each item can have only one tag.
Tags are entered directly in the product data sheet
Open the relevant product page
Click on "+" then on the "Tags" tab
In the [Ajouter un tag :] box, select an existing one, or choose [Créer un nouveau tag] and enter it in the [Nouveau tag] field.
To see all articles linked to a Tag :
In the left-hand menu bar, select [Liste des produits/Gestion des tags].
On the Tag line for which you want details, click on the [Action] button at the end of the line, then on [Voir les éléments associés].
The list of products associated with this tag is displayed.
When you create an order directly in RFN External Orders (for example to carry out a delivery test, or to send a product free of charge), you need to associate a customer with it. If the customer record does not yet exist, you will need to create it:
Click on [Ajouter un client] in the side menu bar.
In the window that opens, fill in the details of the customer to be created and click on [Ajouter].
The following screen allows you to enter detailed information via 3 tabs:
- General info tab: last name, first name, email, phone, etc.
- Address tab: customer's billing and delivery address
- Miscellaneous tab: discounts, shipping offers, etc.
Click on the [Valider les modifs >] button to save the data.
Your new customer is created!
If an order does not exist in your back office, you may need to create it directly in RFN External Orders (for example to test deliver a product, or to send a product free of charge):
Select [Commande/Créer une commande] from the side menu bar.
Complete the window that opens with the required information: customer name, payment method, carrier, item(s), whether or not the item should be released from stock, price, shipping costs, etc.
Click on [Créer la commande] to save the data.
Your new order is created and automatically sent to your logistics provider!