
La solution pour accélérer l’externalisation de votre logistique omnicanale

Your solution to improve the outsourcing of your omnichannel logistics
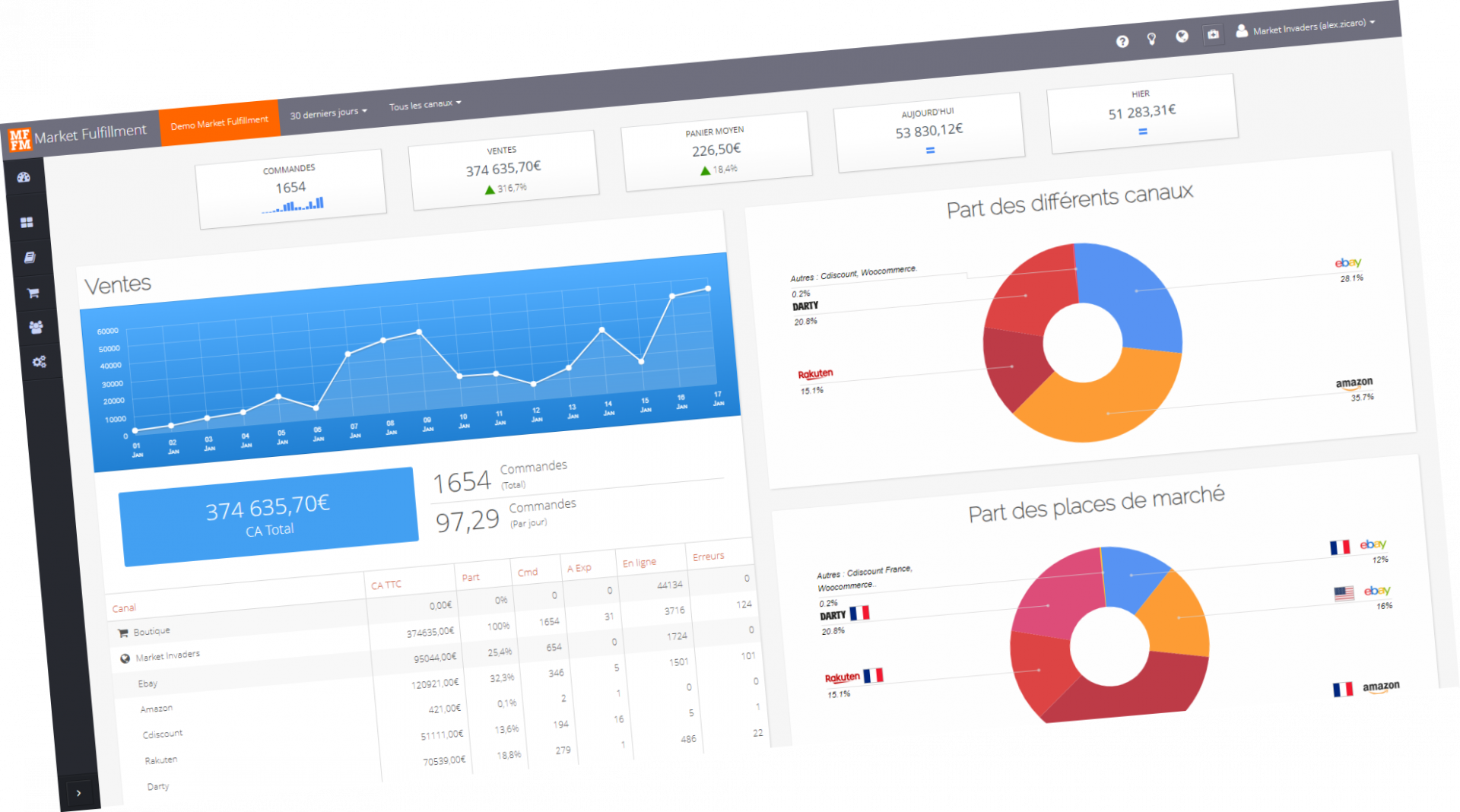


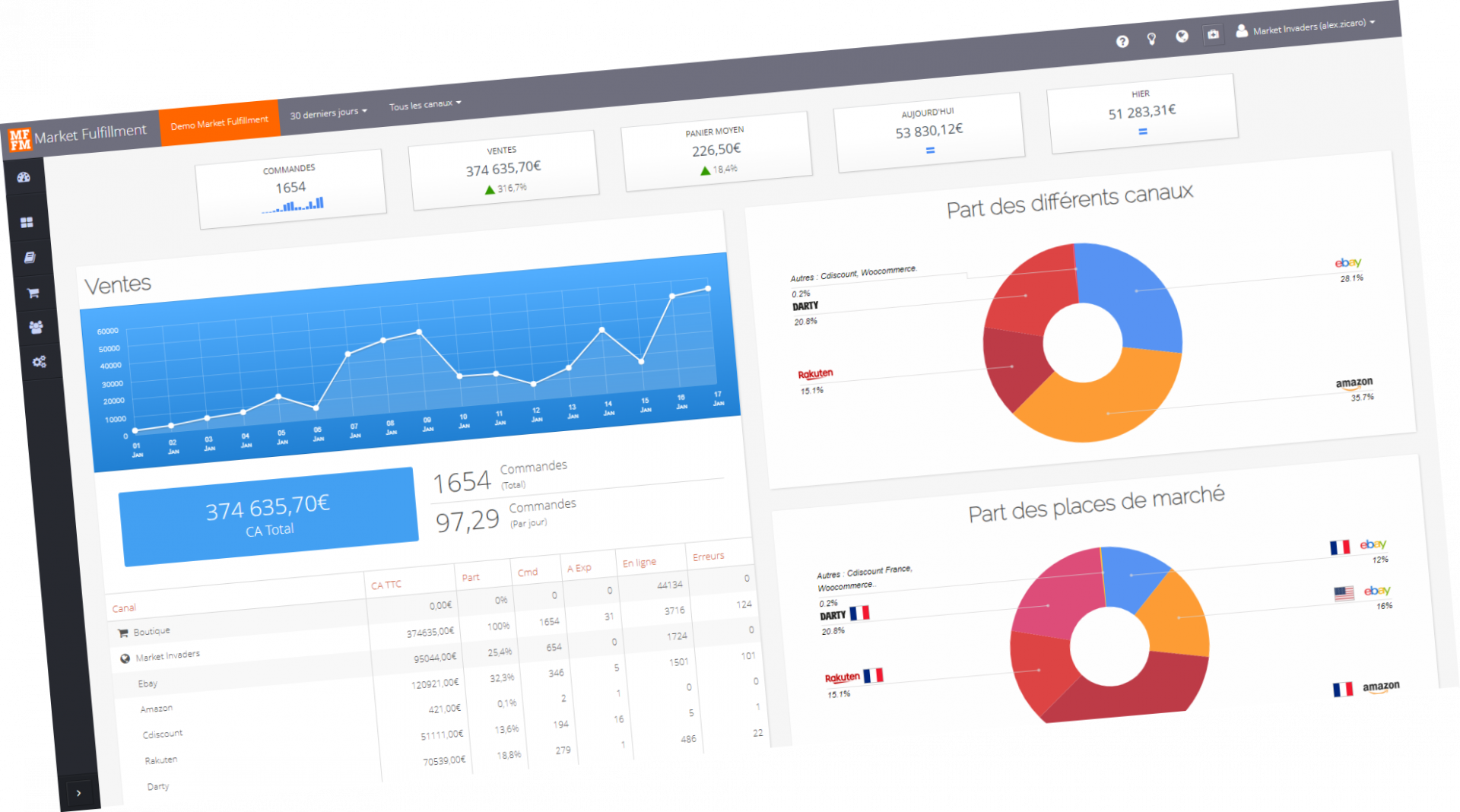
First, we'll set up a trial appointment to introduce you to the application and confirm that it's right for your needs. Then, simply complete the online registration form to receive the link to connect to the platform and start using RFN External Orders.
Open the settings window by clicking on [Paramètres] in the side menu bar.
Enter your customer reference in the Seller ID box (ask your account manager at your logistics provider).
Click on the [Valider les modifs]
💡After a few minutes, the items listed by your logistics provider will be automatically imported into [Liste des produits / Produits gérés par le logisticien].
Register (see How do I subscribe?),
Log in to your logistics account,
Connect your Marketplace accounts and/or your e-commerce site,
Check your carriers' settings.
No, you don't need to install anything, because RFN External Orders is a Cloud SaaS (Software as a Service) offering.
As RFN External Orders is a SaaS offering, updates are made automatically in the Cloud. You don't have to do a thing!
The system has been designed to limit the number of interfaces and manual actions, offering fluid navigation and simplified use.
Context-sensitive help is available directly within the application, detailing each screen and each feature to guide you step by step.
This FAQ complements the contextual online help, providing precise answers to the most frequently asked questions.
Finally, if you have any questions, our team of account managers will be happy to answer them via the application's integrated ticketing system.
Of course! To create multiple users :
Click on [Gestion des utilisateurs] in the side menu bar. The window that opens gives you access to the list of users already created.
Click on [Créer un utilisateur] in the top menu bar (next to your company name).
Complete the window that opens:
Confirm your entry by clicking on the [Add] button. The new user appears in red in the list of users, as it is not yet active. All that remains is to activate it.
Click on the [+] sign in the first column of the table to open the main user information window.
Fill in your identity details,
Select user access level. Administrator and employee have access to all information, only administrator can add/modify or delete items.
Click on the Active menu to change it to Yes.
Save the information by clicking on the [Valider les modifs] button.
The new user is created!